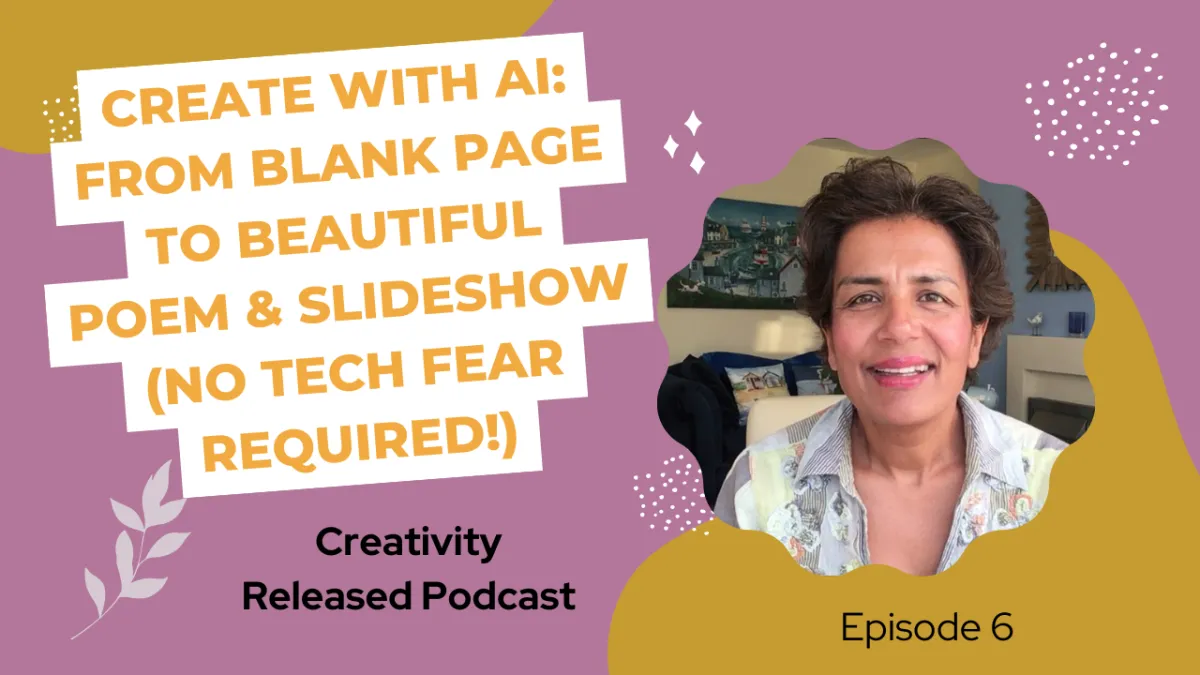
How I Use AI to Turn Poems Into Artistic Slideshows
How I Use AI to Turn Poems Into Artistic Slideshows (And You Can Too – Even If You’re Not “Techy”)
Intro:
Can I be honest? A few years ago, I would’ve never imagined myself using artificial intelligence in my creative process. Poetry, journaling, slideshow design—those felt like deeply personal, intuitive things. Not something a computer could help with. But now? AI has become one of the gentlest, most inspiring tools in my creative toolbox—and I want to show you how it can support your journey too.
🌿 From Blank Page to Beautiful Expression
In a recent livestream, I walked through exactly how I use AI to generate a heartfelt poem and transform it into a stunning, watercolour-style slideshow using Canva.
But this wasn’t just a “tech demo.”
It was a moment of creative awakening—proof that even the most soulful parts of us can bloom when we open our hearts to new tools.
💡 What You’ll Learn in the Livestream:
How to spark poetic ideas using AI prompts (even if you don’t know where to start)
How to turn your writing into a beautiful visual journey using Canva
Why you don’t need to be “techy” to create meaningful, gorgeous content
How AI can enhance your voice, not replace it
Whether you’re a writer, coach, educator, or a creative soul who’s a little hesitant about tech—this process is for you.
✨ How I Created a Poem-Based Slideshow Using AI + Canva + Midjourney
Want to know exactly how I brought my poem “Weeds and Wildflowers” to life as a visual slideshow? Here’s the step-by-step method I used, blending storytelling, AI poetry, art, and Canva design:
Step 1: Start with Your Story
Before anything visual, I took a moment to reflect and write out the deeper story I wanted to tell. I poured it into ChatGPT and asked it to shape my thoughts into a poem—something heartfelt, honest, and reflective of my journey.
Step 2: Generate Background Art with Midjourney
With my poem verses ready, I moved into the visual side:
I used Midjourney to generate watercolor-style images for each verse.
I typed in creative prompts that reflected the imagery or emotion of each stanza.
I made sure the images were either landscape format or adjusted square images to fit a wider layout (great for slides).
Step 3: Build the Slideshow in Canva
Next, I opened Canva and selected the Presentation format to start building the slideshow.
For each slide:
I uploaded a Midjourney image as the background.
Then I added a semi-transparent frame or overlay in the center to hold the text.
I copied and pasted each poem verse into its own slide, aligning the visuals with the words.
Tools I Used:
ChatGPT to help transform my story into a poem
Midjourney to create dreamy, watercolor-style background images
Canva to design and format the slideshow, adding visuals and text in one place
🎁 Want to go deeper?
I’m inviting you to join the FREE 5-Day Creative Calm Challenge, starting April 21st!
It’s a gentle, soul-nourishing journey into creativity, faith, and focus—no pressure, just peace.
🎨 Save your spot here:
👉 https://creativesoulspace.com/5days
🛠 Want the tools I used?
Here are my go-to creative resources (affiliate links – I only recommend what I truly love):
Canva – Create stunning slideshows, journals & social posts:
👉 Canva Affiliate LinkBuzzsprout – Start your podcast the easy way:
👉 Buzzsprout Affiliate LinkEasy Peasy Funnels – Build your business without burnout:
👉 Easy Peasy Affiliate Link
✨ Ready to create with more courage and less pressure?
Step into this creative moment with me. Watch the livestream, join the challenge, and let’s build a space where faith and creativity thrive—together.
💛 Join the Challenge Here:
We begin soon. You don’t need anything fancy — just a journal, a few supplies, and a willing heart.
This is my video I created in Canva with the poem and slideshow
If you would like the FREE template to use to create your own slideshow, you can grab it here https://www.canva.com/design/DAGjfoenAL4/pDMtIDPYM31sTNlOoxT2kQ/view?utm_content=DAGjfoenAL4&utm_campaign=designshare&utm_medium=link&utm_source=publishsharelink&mode=preview